You may not be aware that Google Smart Lock offers a convenient way to enhance the security and accessibility of your Android device. To start utilizing this feature, you’ll first need to navigate through a few settings on your phone. By following a few simple steps, you can ensure a seamless experience that keeps your device secure while making it easier for you to access it. Ready to take your device’s security to the next level with Google Smart Lock?
Compatibility Check
- Wondering if your device is compatible with Google Smart Lock? To ensure your device meets the Smart Lock requirements, you need to consider its compatibility with this feature. Google Smart Lock works seamlessly with most Android devices running Android 5.0 and above. This means devices such as smartphones, tablets, and even smartwatches that meet this operating system requirement can potentially utilize Google Smart Lock.
- Before diving into the world of Smart Lock, it’s essential to check if your device’s hardware and software align with the necessary criteria. Device compatibility is crucial as it determines whether you can enjoy the convenience and security benefits that Google Smart Lock offers. Remember, your device mustn’t only run on Android 5.0 or higher but also support the Smart Lock feature within its settings menu.
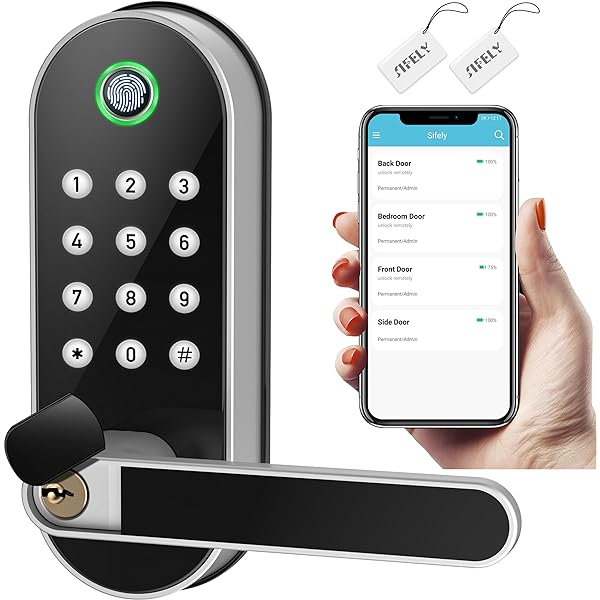
Enable Smart Lock
- To activate Smart Lock on your compatible Android device, navigate to the Settings menu for security and location settings. Once there, select the ‘Security’ option and then tap on ‘Smart Lock.’ You’ll need to confirm your PIN, pattern, or password to proceed. Next, choose the Smart Lock feature you wish to enable, such as Trusted Places, Trusted Devices, or On-body Detection.
- Enabling Smart Lock provides various security benefits. By setting up Trusted Places or Devices, your device will remain unlocked when it detects trusted locations or connected devices, reducing the need to constantly enter your PIN or pattern. On-body Detection keeps your device unlocked while it’s in your hand or pocket, enhancing convenience without compromising security.
- If you encounter any issues while trying to enable Smart Lock, here are some troubleshooting tips. Make sure that your device’s software is up to date, as outdated software can sometimes cause compatibility problems. Additionally, double-check that your device meets the necessary requirements for Smart Lock to function properly.
Set Up Trusted Places
- Consider utilizing the phrasal verb ‘set up’ to configure Trusted Places on your Android device for enhanced convenience and security. Trusted Places is a feature of Google Smart Lock that allows you to designate specific locations where your device remains unlocked, such as your home or workplace. To ensure the accuracy of Trusted Places, it’s essential to enable location services on your device for precise recognition of these designated areas.
- When setting up Trusted Places, it’s crucial to address security concerns. While this feature offers convenience by keeping your device unlocked in trusted locations, it’s important to remember that anyone with access to the designated area can potentially access your device. Therefore, it’s advisable to choose locations where you feel confident about the security and limit the number of Trusted Places to minimize risks.
Add Trusted Devices
- After setting up Trusted Places on your Android device for added convenience and security, the next step is to add Trusted Devices for further authentication and access control. Adding Trusted Devices enhances the security features of Google Smart Lock by allowing your device to recognize and stay unlocked when connected to specific Bluetooth devices, such as your smartwatch or car stereo.
- This feature ensures that your device remains easily accessible when within range of your trusted devices while maintaining security when they’re out of range.
- Device management becomes more streamlined as you can customize which devices are considered trusted and adjust their settings accordingly. By adding Trusted Devices, you’re implementing an additional layer of security that complements other Smart Lock features like Trusted Places.
- This feature is especially useful for situations where you want your device to remain unlocked when connected to certain accessories but automatically lock when disconnected, enhancing both convenience and security.
Use On-body Detection
- Enhance your device’s security with the innovative feature of On-body Detection in Google Smart Lock. This feature uses your device’s accelerometer to detect when you’re carrying or holding your device. Once the On-body Detection feature is activated, your device will remain unlocked as long as it detects that it’s on your person, such as in your hand or pocket.
- On-body Detection is a convenient way to keep your device unlocked while you’re using it, eliminating the need to repeatedly enter your PIN or pattern. However, there are security concerns regarding this feature. Since the device remains unlocked as long as it detects movement, there’s a risk of unauthorized access if someone else picks up your device while it’s still on your person.
- Moreover, there are privacy implications to consider with On-body Detection. The feature relies on sensor data to determine if the device is being carried, potentially raising concerns about the collection and use of personal movement data. Be mindful of these aspects when deciding whether to enable On-body Detection in Google Smart Lock.
Conclusion
In conclusion, setting up Google Smart Lock is a quick and easy process that can help you enhance the security and convenience of your device. By following the steps outlined in this guide, you can enable Smart Lock, set up trusted places and devices, and utilize on-body detection to streamline your daily routine. Take advantage of this feature to simplify your security measures and make accessing your device more efficient.